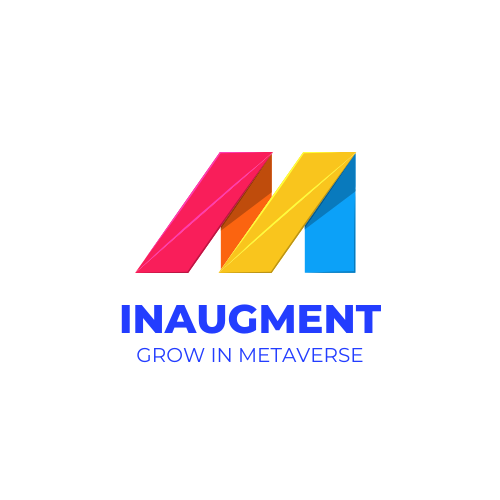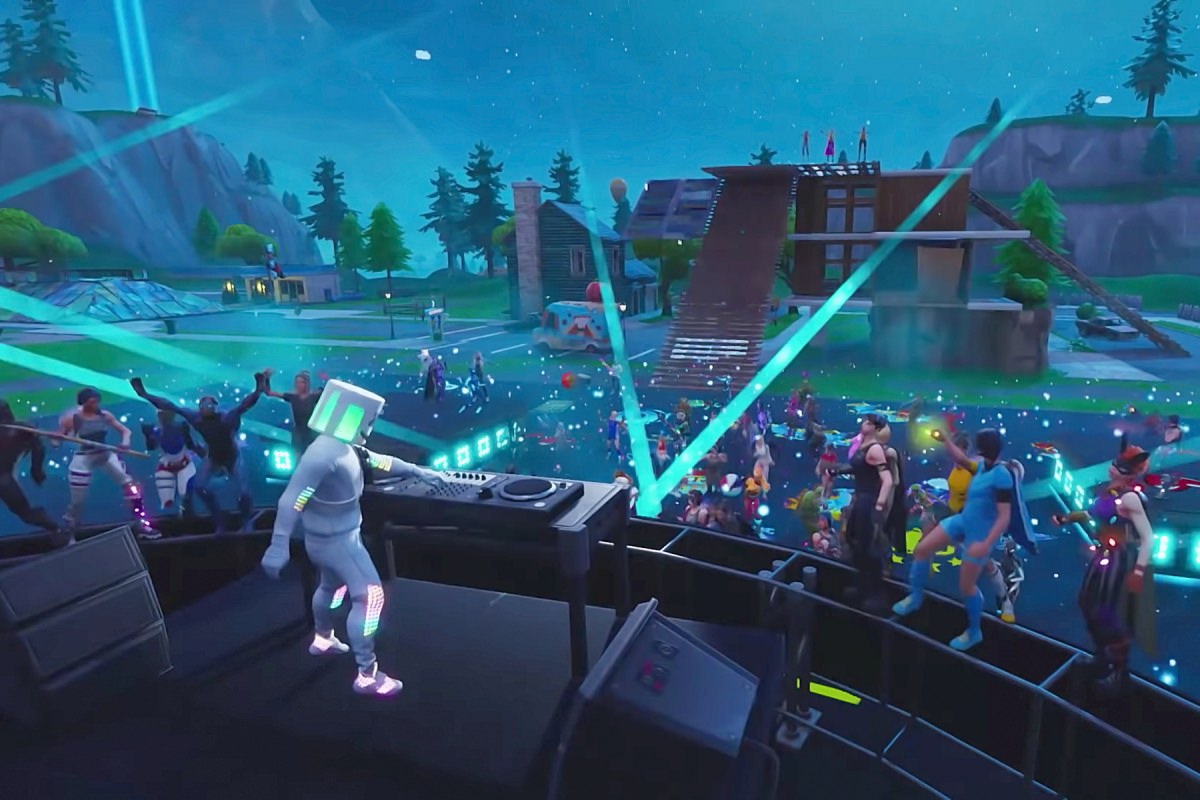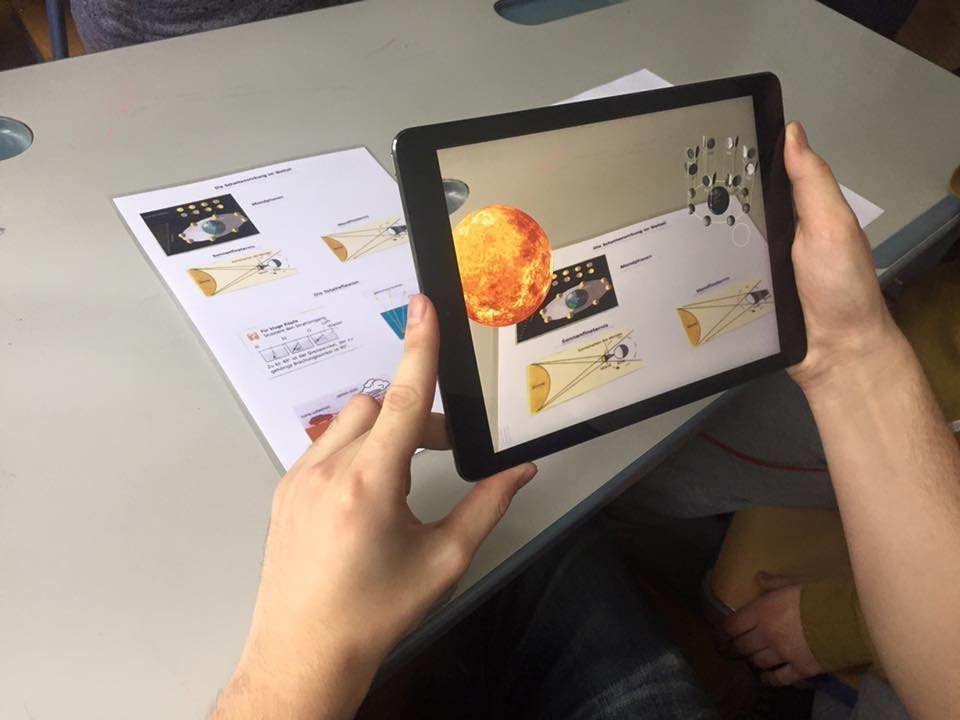Vexcode VR – The Ultimate Guide to Getting Started

Are you looking to learn more about vex code VR and its features? If so, you’ve come to the right place! This guide will provide a comprehensive overview of vexcode VR and how to use it. Vexcode VR is a 3D virtual robotics programming environment that allows users to create and program their own robotic creations. Through this guide, you’ll learn about the different tools and features that vexcode VR offers and tips on how to make the most out of your experience. So, let’s get started and explore the world of vexcode.
What is Vexcode VR?
Vexcode VR is a programming environment developed by VEX Robotics that allows users to create immersive virtual reality experiences using the powerful coding language C++. It provides a simple yet powerful visual programming language and an easy-to-use interface that makes coding for virtual reality a breeze. With Vexcode VR, you can create anything from a simple educational game to a complex 3D world with the power of C++. Vexcode VR also allows for integrating different media into your project, such as images, audio, and 3D models, for creating a truly immersive experience. With its intuitive interface, the vast library of assets, and built-in physics and 3D modelling support, Vexcode is the perfect tool for any virtual reality project.
Setting up your development environment

Setting up your development environment is essential to get started with VR. To get started, you will need a computer or laptop with at least 8 GB of RAM and the latest version of the Vexcode VR software.
The first step in setting up your development environment is to install Vexcode VR. To do this, download the latest software version to the official website. Once downloaded, follow the on-screen instructions to install it on your computer.
Once you have successfully installed Xcode VR, you must configure it for your project. The setup process for Vecode VR is quite simple, but there are several options you will need to choose from. First, select the type of project you will be working on – such as a game, educational experience, virtual tour, etc. Then select the language you want to use to code your project. Lastly, set up other preferences like the file types and build settings.
Now that your development environment is ready, you can start building your project!
Creating your first project
If you’re ready to start with xcode VR, the first step is to create a new project. This is done by launching the xcode VR application, clicking the “Create Project” button, and providing a name for your project.
Once you have created your project, you can customize it and add content. You should first configure the project’s properties, such as the main scene, to launch when the game starts. To do this, click the “Project Settings” button and adjust the parameters in the left sidebar.
You can also customize the assets and scenes used by the project. To add new assets, click on the “Assets” tab at the top of the screen and click “New Asset”. From there, you can choose a 3D model or audio file to import into the project. Similarly, to add a new scene, click on the “Scenes” tab and click “New Scene”.
Once you have added all the assets and configured the project settings, you can start building your game! If you’re just getting started, it’s a good idea to familiarize yourself with the Vexcode VR user interface and its powerful tools. Plenty of tutorials online help you get up and running quickly.
So that’s it – with just a few clicks, you can set up a brand new Vexcode project and be ready to go! Have fun creating and exploring!
Configuring your project
Once you have created your project and added all the necessary assets, you are ready to start configuring it. Vexcode VR offers a wide range of options for customizing how your project works, so you can make it look and feel just how you want it to.
The most important configuration settings are found in the Project Settings tab in the main editor window. This is where you can customize the overall behaviour of the project, including how it behaves on different platforms, what level of detail is shown when running the project, and any other settings that might be relevant to your project.
Another important setting is the Graphics Settings tab. This is where you can adjust the quality of the visuals in your project, from texture resolution and anti-aliasing settings to post-processing effects like ambient occlusion. This is also where you can enable advanced features such as volumetric lighting or HDR rendering.
The Audio Settings tab gives you control over your project’s sound and music settings. Here you can set up ambient sound, sound effects, and music. You can also adjust the mix levels for each type of sound or choose a separate audio track for each platform.
Finally, the Input Settings tab allows you to configure how players will interact with your project. Here you can set up gamepad and keyboard input, add custom inputs, and even map gestures to specific actions in your project.
By taking the time to configure your project properly, you can ensure that it looks and performs exactly how you want it to when you’re done.
Adding assets to your project
Adding assets to your project is a great way to enhance the look and feel of your Vexcode VR creation. This section will discuss the different types of assets you can add to your project and how you can do so.
When adding assets to your project, you have several options. You can use the drag-and-drop functionality within the Asset Library to quickly add objects like textures, meshes, materials, audio clips, and prefabs. Additionally, you can use the built-in asset importer to import more complex models, such as 3D models from Maya, Unity, or Blender.
Once an asset has been added to the library, it can be dragged and dropped into the scene, which can be manipulated and customized using the Transform Tool. Using the Transform Tool, you can scale, rotate, and move objects around to create interesting scene compositions.
In addition to adding library assets, you can use the built-in script editor to create custom scripts that interact with objects in your scenes. For example, you could create a script that changes an object’s colour when clicked. This feature lets you easily incorporate simple interactions into your Vexcode VR projects.
Finally, there is also the option of downloading additional assets from the web. Doing this allows you to access an even greater selection of models and textures to import into your projects.
Adding assets to your project is a great way to create rich and immersive experiences within Vexcode VR. With the variety of options available for importing and manipulating assets, you can easily create stunning visuals that make your project stand out.
Creating your first scene
Creating a scene in Vexcode VR is incredibly simple and intuitive. To get started, open your project and click on the Scene tab. This will open up the Scene Editor, where you can create, organize, and customize your scenes.
When you open the Scene Editor, you will see a blank canvas with two tabs at the top: Objects and Settings. You can begin by adding objects to your scene by clicking on the Objects tab and selecting an object from the library. After selecting an object, you can adjust its settings to customize it. For example, you can change the colour of a cube, adjust its size, or rotate it in three dimensions.
Once you are satisfied with your objects, you can click on the Settings tab to adjust your scene’s overall look. Here, you can adjust the scene’s background colour, set the environment’s gravity, or choose a skybox to display. You can also add lighting effects to make your scene more dynamic.
When you finish making changes to your scene, click the Save button to save your progress. Now you are ready to start exploring your virtual world!
Most Frequently Ask Question
1. What platforms does Vexcode VR support?
Vexcode VR currently supports Windows, MacOS, iOS, Android and WebVR.
2. Is there a way to test my projects before deploying?
Yes! Vexcode VR provides a built-in simulator to test your projects before deploying them. You can also deploy your projects to mobile devices or the web.
3. How do I add assets to my project?
You can add assets to your project in several ways:
- You can add them manually through the Assets tab.
- You can import existing models from file formats such as OBJ, FBX and GLB.
- You can use the Asset Store to find free or paid assets.
4. Can I publish my project for others to play?
Yes! Vexcode VR makes it easy to publish your projects for others to experience. You can export them as an executable file for desktop platforms, an APK for Android or an IPA for iOS. You can also publish your projects directly to the web with the WebVR feature.
5. Does Vexcode VR support multiplayer?
Yes! Vexcode VR provides a Multiplayer API that makes creating and managing multiplayer experiences easy. With it, you can connect players in real time and synchronize game states across multiple clients.